从基础到进阶的全面指南
在数字时代,照片成为了我们记录生活、分享美好瞬间的重要载体,而苹果手机,凭借其强大的功能和便捷的操作系统,成为了许多用户首选的拍照设备,如何将这些珍贵的照片从一部苹果手机传输到另一部,或者备份到其他设备,成为了不少用户关心的问题,本文将详细介绍几种常见的照片传输方法,包括通过iCloud、iTunes、AirDrop、第三方应用以及社交媒体等,帮助用户轻松实现照片的无缝传输。
基础篇:使用iCloud备份与同步
iCloud是苹果公司提供的一项云存储服务,可以自动备份用户的照片、视频、联系人、日历等信息,通过iCloud备份,用户可以轻松地将照片从一部手机传输到另一部。
启用iCloud备份
- 打开“设置”应用。
- 滚动到第四组选项并点击“iCloud”。
- 确保“iCloud”已开启,并开启“iCloud备份”选项。
- 点击“立即备份”,等待备份完成。
恢复备份
- 将新iPhone开机,按照屏幕上的提示进行操作,直到出现“应用与数据”屏幕。
- 选择“从iCloud备份”,然后登录你的Apple ID。
- 选择一个最近的备份进行恢复。
进阶篇:使用iTunes进行照片传输
iTunes是苹果官方提供的一款多媒体播放和管理软件,除了可以管理音乐、视频等媒体文件外,还可以用于备份和传输照片。
通过iTunes备份
- 连接iPhone到电脑。
- 打开iTunes,点击设备图标,标签下,点击“备份”按钮。
- 选择“此iPhone的加密备份”,并输入密码(如果需要)。
- 点击“完成”开始备份。
恢复备份
- 将新iPhone连接到电脑并打开iTunes。
- 点击设备图标,选择“恢复备份”。
- 选择一个包含照片的备份进行恢复。
快速篇:使用AirDrop传输照片
AirDrop是苹果设备之间快速传输文件的一种无线方式,无需网络连接即可实现近距离的文件分享。
启用AirDrop
- 从屏幕右上角向下滑动打开控制中心。
- 点击AirDrop图标并选择“仅限联系人”或“所有人”。
- 确保蓝牙和Wi-Fi已开启。
传输照片
- 在相册中选择要传输的照片。
- 点击左下角的分享图标(一个带有箭头的方框)。
- 在出现的菜单中选择“AirDrop”。
- 在接收设备的控制中心中点击接收(如果适用)。
- 等待传输完成。
便捷篇:使用第三方应用同步照片
除了苹果自带的工具外,还有许多第三方应用可以帮助用户同步和传输照片,如Google Photos、OneDrive等,这些应用通常提供云存储服务,并支持跨平台同步。
以Google Photos为例:
- 下载并安装Google Photos应用。
- 登录Google账号并授予应用访问照片的权限。
- 选择要上传的照片并点击“上传”按钮。
- 在新设备上下载并安装Google Photos应用,登录相同的Google账号即可访问已上传的照片。
社交篇:通过社交媒体分享照片
社交媒体平台如微信、QQ空间、微博等也是传输照片的一种便捷方式,用户可以将照片上传到社交媒体平台后,通过私信或分享链接的方式将照片发送给其他用户,不过需要注意的是,社交媒体平台可能对上传的照片进行压缩处理,影响画质。
注意事项与常见问题解答
- 隐私与安全:在传输过程中注意保护个人隐私和信息安全,避免将敏感信息泄露给未经授权的第三方,使用强密码和加密功能可以有效提升安全性。
- 存储空间限制:iCloud和第三方云存储服务通常提供有限的免费存储空间,超出部分可能需要付费购买额外的存储空间,用户应根据自身需求合理规划存储空间的使用。
- 数据传输速度:无线传输方式如AirDrop和蓝牙可能受到网络环境和设备性能的影响导致传输速度较慢,对于大量照片的传输建议使用有线连接或Wi-Fi网络以提高传输效率。
- 兼容性:不同版本的iOS和macOS系统可能存在兼容性问题导致某些功能无法使用或表现异常,建议用户及时更新操作系统以获取最佳体验,同时确保接收设备支持相应的传输方式(如AirDrop需要双方设备均支持该功能)。
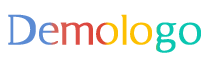







 京公网安备11000000000001号
京公网安备11000000000001号 京ICP备11000001号
京ICP备11000001号
还没有评论,来说两句吧...