手机怎么做Word文档:全面指南
在数字化时代,手机已经成为我们日常生活和工作中不可或缺的工具,无论是学习、办公还是娱乐,手机都为我们提供了极大的便利,而当我们需要在手机上创建或编辑Word文档时,如何操作呢?本文将详细介绍如何在手机上创建和编辑Word文档,包括使用各种手机操作系统(如iOS和Android)上的应用程序,以及一些实用的技巧和注意事项。
手机创建和编辑Word文档的基础
1 为什么要用手机创建和编辑Word文档
随着智能手机的普及和移动互联网的发展,越来越多的人选择在手机上进行办公和学习,使用手机创建和编辑Word文档具有以下优势:
- 便捷性:随时随地可以创建和编辑文档,不受时间和地点的限制。
- 高效性:利用碎片时间进行工作和学习,提高时间利用效率。
- 同步性:与电脑端无缝同步,方便资料共享和协作。
2 必备工具:手机应用程序
要在手机上创建和编辑Word文档,首先需要一款合适的手机应用程序,目前市面上有很多优秀的办公软件可供选择,如Microsoft Word、WPS Office、Google Docs等,这些应用程序功能强大,支持多种格式的文件导入和导出,能够满足大部分用户的需求。
iOS系统下的操作指南
1 下载和安装应用程序
在App Store中搜索“Microsoft Word”或“WPS Office”等关键词,找到合适的应用程序并下载安装,安装完成后,打开应用程序并按照提示进行注册和登录。
2 创建新文档
- Microsoft Word:打开应用程序后,点击“新建”按钮,选择“空白文档”或“模板”,即可创建一个新的Word文档。
- WPS Office:同样地,在应用程序主界面点击“新建”,选择“文字”或“空白文档”,即可开始编辑。
3 编辑文档
- 文本输入:在文档编辑区域点击即可输入文字,使用键盘上的各种功能键(如空格、回车、删除等)进行编辑。
- 格式设置:点击工具栏上的“格式”按钮,可以调整字体、大小、颜色等样式;还可以插入图片、表格、超链接等。
- 保存和分享:完成编辑后,点击“保存”按钮保存文档;点击“分享”按钮可以选择分享方式(如电子邮件、云存储等)。
4 实用技巧
- 语音输入:对于不方便打字的情况,可以使用语音输入功能将语音转换为文字,在编辑区域长按空白处即可启动语音输入功能。
- 查找和替换:在编辑过程中遇到需要查找或替换的文本时,可以使用查找和替换功能快速完成操作,在工具栏上点击“查找”或“替换”按钮即可启动相应功能。
- 云同步:开启云同步功能后,可以将手机上的文档与电脑端或其他设备上的文档同步更新,在应用程序设置中找到“云同步”选项并开启即可。
Android系统下的操作指南
1 下载和安装应用程序
在Google Play商店中搜索“Microsoft Word”或“WPS Office”等关键词,找到合适的应用程序并下载安装,安装完成后,打开应用程序并按照提示进行注册和登录。
2 创建新文档
- Microsoft Word:在应用程序主界面点击“新建”,选择“空白文档”或“模板”,即可创建一个新的Word文档。
- WPS Office:同样地,在应用程序主界面点击“新建”,选择“文字”或“空白文档”,即可开始编辑。
3 编辑文档
- 文本输入:在文档编辑区域点击即可输入文字,使用键盘上的各种功能键进行编辑,Android手机通常支持多种输入法(如拼音、五笔等),可以根据个人习惯选择合适的输入法进行输入。
- 格式设置:点击工具栏上的“格式”按钮(或类似图标),可以调整字体、大小、颜色等样式;还可以插入图片、表格、超链接等,部分应用程序还支持自定义样式库供用户选择使用。
- 保存和分享:完成编辑后,点击“保存”按钮保存文档;点击“分享”按钮可以选择分享方式(如电子邮件、云存储等),部分应用程序还支持直接分享到社交媒体平台或即时通讯软件上供他人查看和编辑。
4 实用技巧
- 分屏操作:对于支持分屏功能的Android手机(如三星Galaxy S系列),可以在编辑文档时开启分屏模式同时查看其他应用的内容(如浏览器、记事本等),提高操作效率,在最近任务管理器中长按要分屏的应用图标并选择“分屏视图”即可启动分屏模式,不过需要注意的是不同品牌和型号的Android手机分屏操作可能有所不同,请参考具体设备的说明书进行操作。
- 手写输入:部分Android手机支持手写输入功能(如三星Galaxy S系列),可以在编辑区域长按空白处并选择“手写输入”功能进行书写操作,不过需要注意的是手写输入需要一定的练习才能掌握正确的书写姿势和笔画顺序,如果感觉手写输入效果不佳可以尝试关闭手写识别功能并重新开启以提高识别准确率,另外还可以调整手写笔刷的大小和颜色以适应不同的书写需求,不过需要注意的是手写输入可能会消耗更多的电量和存储空间因此请根据实际情况谨慎使用,另外还可以尝试使用第三方手写输入软件来提高识别准确率和使用体验(如汉王科技的手写输入法),不过需要注意的是第三方软件可能存在安全风险请从官方渠道下载并安装软件并注意保护个人隐私信息不被泄露给第三方机构或个人用户在使用时需谨慎操作并遵守相关法律法规规定及要求!另外还可以尝试使用语音识别功能将语音转换为文字进行快速输入操作(如Google Assistant的语音识别功能),不过需要注意的是语音识别需要稳定的网络连接和良好的发音习惯才能提高识别准确率并节省时间成本!另外还可以尝试使用快捷键进行操作以提高效率(如Ctrl+C复制Ctrl+V粘贴等),不过需要注意的是不同应用程序支持的快捷键可能有所不同请参照具体应用程序的说明进行操作!另外还可以尝试使用云存储服务将手机上的文档同步到电脑端或其他设备上以便随时查看和编辑(如Google DriveOneDrive等),不过需要注意的是云存储服务需要稳定的网络连接和良好的账户安全才能确保数据安全并避免数据丢失风险!另外还可以尝试使用协作工具与他人共享并协同编辑同一个文档以提高工作效率(如Google DocsMicrosoft Teams等),不过需要注意的是协作工具需要稳定的网络连接和良好的团队协作能力才能确保协作顺利进行并避免信息泄露风险!另外还可以尝试使用OCR技术将纸质文档转换为电子文档进行编辑操作(如Microsoft OneNote的OCR功能),不过需要注意的是OCR技术需要较高的硬件配置和良好的图像质量才能提高识别准确率并节省时间成本!另外还需要注意保护个人隐私信息不被泄露给第三方机构或个人用户在使用时需谨慎操作并遵守相关法律法规规定及要求!同时还需要注意定期备份手机上的重要数据以防数据丢失风险!最后还需要注意及时更新手机上的应用程序以获取最新的功能和修复已知的问题!通过本文的介绍相信您已经掌握了如何在手机上创建和编辑Word文档的基本方法和技巧!希望这些方法和技巧能够帮助您更好地利用手机进行办公和学习活动!同时如果您有任何疑问或建议请随时联系我们我们将竭诚为您服务!祝您工作顺利学习进步生活愉快!谢谢!
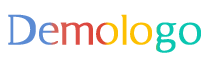






 京公网安备11000000000001号
京公网安备11000000000001号 京ICP备11000001号
京ICP备11000001号
还没有评论,来说两句吧...