手机WPS:打造高效PPT的便捷工具
在数字化时代,演示文稿(PPT)已成为工作汇报、教学演示、商务洽谈等场合不可或缺的工具,而手机WPS作为一款集文字处理、表格制作、演示文稿编辑于一体的移动办公应用,凭借其强大的功能和便捷的操作体验,深受广大用户的喜爱,本文将详细介绍如何在手机上使用WPS制作精美的PPT,帮助大家轻松应对各种演示需求。
安装与初步设置
确保您的手机上已安装最新版本的WPS Office,您可以在应用商店搜索“WPS Office”进行下载和安装,安装完成后,打开应用,按照提示完成初次设置,包括选择登录方式(支持微信、QQ、手机号等多种方式)和创建或导入个人文档。
创建新PPT
- 新建空白演示:在WPS Office首页,点击右下角的“+”号图标,选择“新建”,然后选择“演示”,即可创建一个全新的空白PPT文档。
- 选择模板:如果您希望快速制作一个具有专业外观的PPT,可以选择“新建空白演示”下方的“模板”选项,这里提供了丰富的主题模板,涵盖教育、工作汇报、商务演讲等多个场景。
编辑PPT内容
添加幻灯片:
- 在空白演示界面中,点击屏幕下方的“+”号,可以选择添加新的幻灯片或复制当前幻灯片。
- 通过“布局”选项,您可以选择不同的幻灯片布局,如标题页、内容页、空白页等。
编辑文本:
- 点击幻灯片中的文本框,即可输入或修改文字内容,使用工具栏中的字体、大小、颜色、加粗、斜体等工具调整文本格式。
- 可以通过“段落”设置进行行距、对齐方式等更细致的调整。
插入图片与图表:
- 点击工具栏中的“图片”按钮,可以从手机相册中选择图片插入,也可以拍摄新照片后插入。
- 对于数据展示,WPS支持插入各种图表类型,如柱状图、折线图、饼图等,只需点击“插入”->“图表”,选择图表类型并输入数据即可自动生成图表。
使用形状与符号:
- 工具栏中的“形状”功能允许您插入各种预设形状,如矩形、圆形、箭头等,用于强调内容或构建视觉层次。
- 通过“符号”功能,可以轻松添加数学公式、特殊字符等。
应用主题与背景:
- WPS提供了多种预设主题,通过点击“设计”->“主题”,可以快速更换整个演示文稿的外观风格。
- “背景”设置允许您自定义幻灯片背景,包括纯色、渐变、图片等多种选项。
动画与过渡效果
添加动画:
- 选中需要添加动画的文本或图形,点击工具栏中的“动画”按钮,选择动画类型(如淡入、飞入、放大/缩小等),并设置动画顺序和持续时间。
- 您可以为每个元素单独设置动画效果,实现丰富的动态演示效果。
设置幻灯片切换效果:
- 在幻灯片浏览模式下,点击两个幻灯片之间的过渡区域,可以选择不同的切换效果(如淡出淡入、推入推出等),并设置切换声音和持续时间。
播放与分享
预览与播放:
- 完成编辑后,点击屏幕右下角的“播放”按钮,即可全屏预览您的PPT,在播放模式下,可以切换上下张幻灯片、使用激光笔功能等。
- 通过“设置”->“放映设置”,可以自定义播放模式(如自动播放间隔、循环播放等)。
分享与导出:
- 完成编辑并预览满意后,您可以通过多种方式分享您的PPT,点击“分享”按钮,可以选择通过微信、QQ、邮件等方式发送给同事、朋友或上传至云端平台。
- WPS支持将PPT导出为多种格式(如PDF、JPG、PPTX等),确保您的演示文稿在不同设备上都能完美呈现,点击“文件”->“输出为”,选择所需格式并保存即可。
高级功能与技巧
使用母版设计:通过“视图”->“幻灯片母版”,可以统一整个演示文稿的页面布局和样式(如标题字体、背景图片等),提高设计效率。 协作编辑:WPS支持多人协作功能,通过点击“分享”->“多人编辑”,邀请他人加入编辑团队,共同完善您的PPT。 使用云文档:将您的PPT保存至云文档,实现跨设备访问和同步编辑,无论您身处何地都能随时随地进行创作和分享。 利用在线资源:WPS Office官方网站和社区提供了大量免费的PPT模板、教程和素材资源,您可以根据需要下载和使用这些资源来丰富您的演示内容。
手机WPS以其强大的功能和便捷的操作体验,成为了众多用户制作PPT的首选工具,无论是职场新人还是资深设计师,都能通过它轻松制作出专业且富有创意的演示文稿,本文详细介绍了从安装到编辑、分享的全过程及一些高级技巧和建议,希望能帮助您更好地利用手机WPS打造高效且吸引人的PPT演示,随着技术的不断进步和应用的持续更新迭代,相信手机WPS在未来会带给我们更多惊喜和便利!
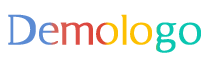






 京公网安备11000000000001号
京公网安备11000000000001号 京ICP备11000001号
京ICP备11000001号
还没有评论,来说两句吧...