详细步骤与多种方法解析
在数字化时代,文件的传输变得日益便捷,尤其是当我们需要在电脑与移动设备之间分享数据时,本文将详细介绍如何将电脑中的视频文件传输到苹果手机,涵盖通过有线连接、无线传输(如使用AirDrop、通过电子邮件或云存储服务)等多种方法,确保读者无论身处何种环境都能轻松完成操作。
使用USB数据线连接
步骤1:准备工具
- 一台带有iTunes或Finder(macOS Catalina及以后版本)的计算机。
- 一根苹果认证的Lightning to USB或USB-C数据线。
- 一部苹果手机。
步骤2:连接设备 使用数据线将苹果手机与电脑连接,确保手机屏幕上显示“信任此电脑”的提示时,点击“信任”。
步骤3:传输视频
- Windows用户:打开“我的电脑”(此电脑),在左侧导航栏中找到并双击你的苹果手机图标,随后在打开的窗口中,选择“内部存储”>“视频”文件夹,将想要传输的视频文件拖放到该文件夹中或直接拖放到电脑的其他位置进行复制。
- macOS用户:在mac上,打开Finder,左侧边栏会显示你的苹果手机图标,点击它,选择“文件”>“导入…”,然后选择要导入的视频文件。
利用AirDrop(适用于macOS和iOS设备)
步骤1:启用AirDrop
- 在苹果手机上,打开“设置”>“通用”>“隔空投送”,选择“仅限联系人”或“所有人”(如果你希望向所有人发送或接收文件)。
- 在电脑上,打开“访达”(Finder),选择“前往”>“连接服务器”,输入“airdrop://”,按下回车。
步骤2:发送与接收
- 在手机上,打开“相册”找到要分享的视频,点击左下角的分享图标,选择“隔空投送”,搜索到电脑设备后发送。
- 在电脑上,AirDrop窗口会弹出请求接收视频的提示,点击接受即可。
通过电子邮件发送
步骤1:准备视频文件
- 在电脑上,将想要传输的视频文件压缩成一个压缩包(如zip格式),以减小附件大小限制。
步骤2:发送邮件
- 打开你的邮箱应用(如Gmail、Outlook等),新建一个邮件,收件人填写自己的苹果邮箱地址。
- 将压缩好的视频文件作为附件添加,并写下简短说明。
- 发送邮件。
步骤3:在苹果手机上查看与保存
- 在苹果手机上打开邮件应用,找到刚刚收到的邮件。
- 点击附件(视频文件),选择“在相应应用中打开”,通常会自动跳转至“照片”或“文件”应用。
- 选择保存位置,如“相册”或“文件”中的特定文件夹。
利用云存储服务(如iCloud、Google Drive、Dropbox等)
步骤1:上传至云存储
- 在电脑上,登录你的云存储服务账户(以iCloud为例)。
- 选择“上传”功能,将视频文件上传至云端。
步骤2:在苹果手机上下载
- 打开苹果手机上的对应云存储应用(如iCloud Drive)。
- 搜索并找到刚刚上传的视频文件,点击下载至手机,根据应用的不同,下载路径可能直接保存在相册或文件应用中。
使用第三方应用(如WeTransfer、Send Anywhere等)
步骤1:选择并安装第三方应用
- 在电脑和苹果手机上分别下载安装一个支持跨平台文件传输的第三方应用,如WeTransfer或Send Anywhere。
步骤2:按照应用指引传输
- 这类应用通常提供简单易用的界面和详细的操作指南,以WeTransfer为例,你可能需要在电脑上生成一个接收链接或代码,然后在手机上输入该链接或扫描二维码开始传输。
- 选择要传输的视频文件,按照应用提示完成操作即可。
注意事项与常见问题解答
- 确保设备兼容性:不同设备间可能存在兼容性问题,尤其是使用第三方应用时,需确认应用支持你的操作系统版本。
- 文件大小限制:部分方法(如通过电子邮件)对附件大小有限制,大文件可考虑压缩或使用云存储服务。
- 隐私安全:使用公共网络或云存储服务时,注意保护个人隐私和文件安全,避免泄露敏感信息。
- 电量与网络连接:无线传输方式(如AirDrop)需确保设备电量充足且处于良好Wi-Fi或蓝牙连接状态。
- 备份与恢复:定期备份重要视频以防丢失,同时了解如何在需要时从备份中恢复数据。
通过上述方法,你可以轻松将电脑中的视频文件传输到苹果手机,无论是通过有线连接、无线传输还是利用云服务,都能找到适合自己的解决方案,随着技术的进步,未来还将有更多便捷的文件传输方式出现,让我们拭目以待。
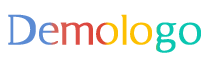





 京公网安备11000000000001号
京公网安备11000000000001号 京ICP备11000001号
京ICP备11000001号
还没有评论,来说两句吧...